如何在 Blender 中渲染3D动画?首先,在 Blender 中渲染图像涉及创建 3D 场景、定位相机,然后使用相机数据从相机的角度生成场景的渲染图片这几个步骤,在渲染动画时也同样会涉及到,但对于Blender动画渲染来说,我们还是需要了解顶部的一些附加层才能更加正确地渲染动画,云渲染小编也将在本文为您带来Blender渲染动画需要注意的六个事项,我们一起来看看!
 (资料图)
(资料图)
要在 Blender中渲染动画,您可以转到用户界面标题栏中的渲染 > 渲染动画,或者使用热键 Control + F12 开始渲染动画,这里要确保正确设置动画的开始和结束帧,并为渲染使用正确的输出设置。
简单地渲染动画与渲染图像一样简单,只需按几下按钮即可完成,但如果你想为自己的项目创建理想的完美动画,就一定还有很多事情值得考虑~
第一,其实在渲染方面,它们两个都遵循相同的原则。动画基本上是按顺序渲染多个图像,这些图像中的每一个都称为‘’帧‘’,所以日常可以关注到,大部分的动画渲染都要耗费更多的时间,但它具体还是取决于使用的帧数。
比如渲染了一只熊坐在树桩上吃着一罐蜂蜜的单个图像,图像的总渲染时间为1分30秒,看上去还不算很久,那现在再假设下,你想要创建一个 60 帧的熊吃蜂蜜的动画要多久?由于 Blender 会逐帧渲染每一帧,所以把渲染的单个图像所花费的总时间乘以总帧数。会发现在这种情况下就大约需要 90 分钟左右了。
第二个在渲染单个图像和动画之间的区别,就是动画所需的额外设置。两者都需要艺术家设置灯光、运动模糊等等,但动画还不止这些,还需要艺术家设置与动画本身相关的参数,包括动画的总长度以及帧速率,而且设置的时候可能还需要更改输出文件类型才能适应项目。
在开始为动画对象创建关键帧之前,应始终在项目中尽早完成这些用于准备动画的更改。和单一渲染相比,这些差异也就导致了动画项目需要完全不同的工作流程。
1、设置动画帧
就实际设置而言,这是您应该在动画项目列表中勾选的第一件事。动画有两个属性需要尽快设置,分别是帧率和动画长度。
帧率:
应首先确定帧速率,并将定义每秒播放多少帧,譬如你将一个 300 帧的动画设置为 60fps(每秒帧数)的帧速率,那最后动画的总时间就大约是 5 秒。但如果你决定采用 30fps 的速度,那同一个动画的时间就是 10 秒了,所以尽早确定帧速率很重要,因为在时间轴中创建动画后,再来更改帧速率会导致这些动画的速度明显改变。
要更改项目的帧速率,请转到“属性”>“输出”>“格式”(可能在旧版本中列为尺寸),然后将帧速率选项更改为我需要的。对于初学者我们建议将此设置为 30fps,这样相对来说更容易计算动画的总时间。
帧长:
在这里我们需要确定的是多少帧将用于动画,为了避免混淆,我们谈论动画长度时一般指的是使用的总帧数,而动画时间指的是以秒为单位的动画的实际时间,最后计算公式为:动画长度/帧率 = 动画时间
要设置动画的长度,请转到“属性”>“输出”>“帧范围”并定义动画的开始帧和结束帧。同样,如果你在创建的是一个 300 帧的动画,那么就需要将此处的结束帧设置为 300。
当需要渲染时,Blender 将只渲染在帧范围内找到的所有帧。你可以在时间轴面板的标题栏中更改帧范围,这些帧被标记为开始和结束,也可以在时间轴本身中直观地看到该范围。
2、为您的项目选择渲染引擎
无论您选择哪种渲染引擎,都会计算动画的帧,因此通常先完成选择,不然开始处理材料和照明的时候再选择需要的渲染引擎,就有可能会在项目的后期再进行了。
默认情况下,有三种渲染引擎可供选择,但在大多数情况下,您会选择两者之一。这些是 Eevee 和 Cycles 渲染引擎。这两款渲染引擎之间当然是有重要区别的,所用的目的也会有区别。
Eevee 更多地用于预览你的场景和项目以及准备这些对象以用于其他应用程序(比如游戏引擎)。但 Cycles 是为现实主义而构建的,它专注于使用基于真实世界属性的照明和材料应用程序,帮你的项目制作专业级渲染图。
虽然 Eevee 可能会以牺牲质量为代价来提高速度,但如果你进行了正确的设置的话,在Eevee下的效果也是很棒的。
以上面熊吃蜂蜜的 60 帧动画为例:1分30秒的渲染时间是基于周期计算的,但在 Eevee 中渲染同一个场景可能仅需 5 秒钟,而且还增加了环境遮挡和景深等效果,所以如果我们用 Eevee 重新计算渲染的长度,那就是 5 * 60 = 300。换算下来只需要5 分钟,而且动画长度越长,切换到 Eevee 的效果也更明显。最终归结为时间与质量的较量,这对于艺术家们来说也是应该思考的问题。
3、分配渲染设置和目标分辨率
在单击该渲染按钮之前,目标分辨率是另一个需要仔细考虑的因素,对于初学者来说动画的分辨率是影响每帧渲染时间的最明显的因素之一(尤其是在使用循环时)。
我们知道,4K 动画看起来的确十分清晰,它非常适合规置到你的作品集中,但渲染时间也是成正比的,一般都会很长了,建议如果你的项目不需要以超高分辨率渲染,那么可以考虑1080p,它是图像和动画的标准分辨率,或者考虑是否可以根据你个人的要求降低至 720p。
然后渲染设置将根据你之前选择的渲染引擎而改变,如果使用的是 Eevee 引擎,则设置的时候将侧重于添加视觉效果以改善渲染的外观。例如光晕、环境遮挡、屏幕空间反射,尽管启用这些选项会增加单帧渲染所花费的时间,但它很少接近等待循环渲染的时间量。
另外由于其路径追踪渲染方法,Cycles 引擎已经默认采用了许多现实世界的照明原则,因此,你为此引擎调整的许多参数更多的是为了提高性能和减少渲染时间,我们可以更改以减少渲染时间的参数示例包括采样值、图像去噪和光反弹。但要注意,调整这些参数之后的质量方面是要会被做出权衡的,所以还是要多尝试一些不同的选项以查看它们对渲染的影响。
4、创建动画本身
下一步将是为对象本身设置动画,在 Blender 中我们使用关键帧系统来确定动画何时开始以及何时结束。那 Blender 的几乎任何可以更改的属性也可以使用关键帧进行动画处理,从在马路上移动汽车到更改发射光的基色等等。一般过程涉及选择对象或属性并按 I 键创建关键帧,然后将时间轴移动到不同的帧并更改设置关键帧的属性,再次按 I 为该动画创建结束帧。
现在,如果您使用时间轴播放动画,就可以预览正在运行的动画对象或属性了。
5、为输出选择文件格式
决定渲染动画之前的最后一步是确保文件输出正确。您可以在过程中的任何时候检查这个步骤,当然常见的是过程中的最后一步。
文件位置:
当我们渲染动画时,我们需要定义动画要去的位置,也要定义文件格式。首先,您可以通过转到“属性”>“输出”>“输出”来选择渲染目标,然后单击文件夹图标以打开文件浏览器。
默认情况下,这被设置为一个临时文件夹,因此将其重定向到你想要将渲染保存到的任何位置。这里建议是创建一个专门为这个动画创建的空文件夹,方便梳理自己的流程。
然后我们需要确定动画的文件格式,如果想更改为电影文件,就转到“属性”>“输出”>“输出”,然后选择“文件格式”。通常我们倾向于选择 FFMPEG 选项。
更改文件格式将更改下方可用的设置,当更改为 FFMPEG 时,会弹出一个标记为编码的新选项卡。每个设置都会更改数据的存储方式,我们的首选是将容器更改为 MPEG-4,将视频编解码器更改为 H.264,输出质量设置为无损。
6、在 Blender 中渲染动画
当你设置好所有内容之后就可以渲染动画本身了,如果特别使用循环渲染引擎进行渲染的话,那建议您创建一个测试渲染以查看它的动画效果。但对于测试渲染的话就尽可能减少渲染时间了。
使用每帧 10 个样本的非常低的样本数是很多艺术家喜欢的方式,并将其与图像降噪器结合使用,虽说质量不是很好,但足够清晰和足够快,可以作为特别好的预览。
要渲染动画,您可以按热键 Control + F12 或转到用户界面标题栏中的渲染 > 渲染动画。最后只需等待渲染完成并确保把文件保存在了正确的位置上就可以了。
最后,感谢您阅读到这里,希望对于现在的你有所帮助,但如果您的项目本身渲染量就比较大,阅读后仍没有合适的解决方案的话,小编认为通过Renderbus云渲染农场也可以获得你想要的答案,享受批量渲染、安全高效渲染带来的最终结果!但很显然这是有一定成本的,不过值得一试的是,Renderbus云渲染农场早已为您准备了动画新用户注册送40元渲染券的体验机会,现在不要犹豫,马上去云渲染农场了解详情吧~
关键词:
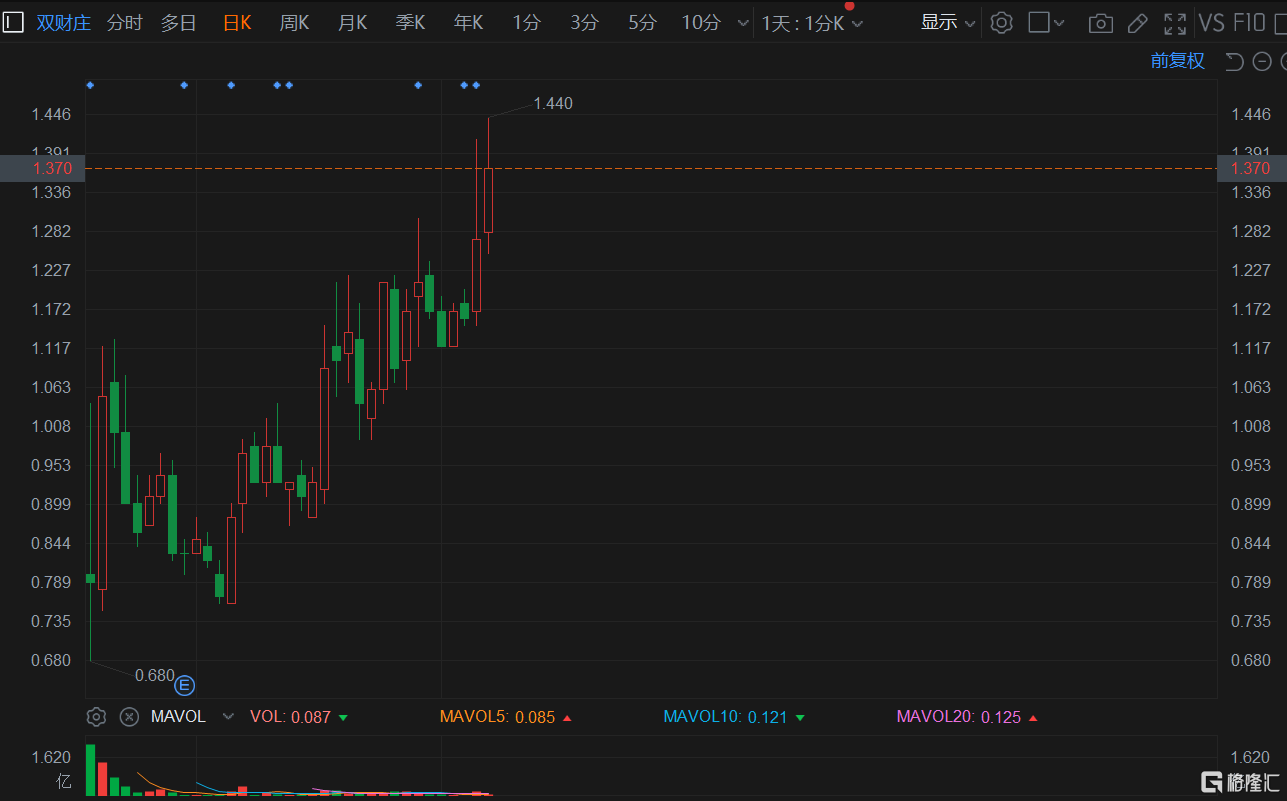




Copyright 2015-2022 南极地质网版权所有 备案号:粤ICP备2022077823号-13 联系邮箱: 317 493 128@qq.com